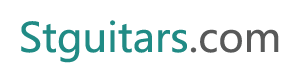Cómo imprimir una imagen para un medallón

Al imprimir una imagen de un medallón, usted quiere que su ser querido lucir lo mejor posible. Pero si achica el archivo de imagen utilizando los métodos normales, que puede terminar con una imagen borrosa o granulada que se parece en nada al original. La clave para una impresión de una imagen relicario de alta calidad es reducir el tamaño de impresión sin alterar el archivo original. Para ello, puede utilizar casi cualquier aplicación de edición de imágenes: Usted puede incluso utilizar Paint o Microsoft Word. Para obtener los mejores resultados, comenzar con una foto original que no ha sido de tamaño reducido.
Instrucciones
Paint de windows
1 Abra el archivo de imagen original en la aplicación de pintura que viene con Windows. El uso de pintura para imprimir una imagen-relicario de tamaño requiere un poco de trabajo extra porque hay que calcular manualmente el porcentaje de escala.
2 Haga clic en el menú "Archivo" y seleccionar "Propiedades". Cambiar las unidades en las propiedades de archivo cuadro de diálogo para pulgadas, por lo que la pintura muestra las dimensiones físicas en lugar del tamaño de píxel. Anote la anchura y la altura de la imagen, y luego cerrar el cuadro de diálogo.
3 Calcular el porcentaje necesario para reducir la imagen a un tamaño que cabe en el medallón. Para encontrar el porcentaje correcto, divida el tamaño medallón por el tamaño de la imagen original. Por ejemplo, si desea imprimir una imagen que es de una pulgada de ancho, y la imagen original es de seis pulgadas de ancho, dividir uno a seis para un resultado de 0,17, o 17 por ciento. Si se siente con suerte (o que realmente no le gusta las matemáticas), acaba de tener una pista sobre el porcentaje correcto y proceder por ensayo y error.
4 Haga clic en el menú "Archivo" de nuevo y colocar el ratón sobre la opción "Imprimir". Seleccione "Configuración de página" para abrir el cuadro de diálogo Configurar página. A partir de aquí, introduzca el porcentaje en el "Ajuste Para" y haga clic en "Aceptar". Ahora puede imprimir la versión reducida de la foto sin perder calidad.
Microsoft Word
5 Abra un documento de Word en blanco, pero no inserte la imagen por el momento. Primero debe cambiar la configuración del programa para evitar que Word automática la compresión de la imagen, que por lo general se traduce en una pérdida de calidad.
6 Cambie la configuración haciendo clic en el menú "Archivo" y seleccionar "Opciones". Seleccione la pestaña "Avanzado", y luego baje hasta la sección Tamaño de imagen y calidad. Marque la casilla junto a "No comprimir imágenes de archivo", y haga clic en "Aceptar". Este cambio se aplica sólo al documento actual; si se crea un nuevo documento para imprimir una imagen relicario, tendrá que cambiar esta configuración de nuevo.
7 Inserte el archivo de imagen original en el documento en blanco. Para insertar una imagen, seleccione la ficha "Insertar", seleccione el comando "Imágenes" de la cinta, y luego seleccione el nombre del archivo de imagen.
8 Haga clic en la imagen en la página y seleccione "Tamaño y posición." Word abre el cuadro de diálogo Disposición, que muestra el tamaño actual de la imagen en pulgadas. Seleccione la pestaña "Tamaño" y cambie la configuración de "ancho" "Altura" o de un tamaño que quepa en el medallón. Haga clic en Aceptar." Ahora puede imprimir la imagen más pequeña sin ninguna pérdida de calidad.
Otras aplicaciones edición de imagen
9 Abra el archivo de imagen original en una aplicación de edición de imágenes como GIMP, Adobe Photoshop, Adobe Photoshop Elements o Corel PaintShop Pro.
10 El acceso a los controles de redimensionamiento de imagen para su aplicación. En GIMP, seleccione "Tamaño de impresión" en el menú Imagen. En Photoshop, Photoshop Elements o PaintShop Pro, seleccione "Tamaño de imagen" en el menú Imagen. El cuadro de diálogo resultante muestra las dimensiones y la resolución de la imagen actual.
11 Cambiar las unidades de medida en pulgadas, si es necesario. Al hacer los cambios en el siguiente paso, es importante que se está trabajando en pulgadas (o centímetros) en lugar de píxeles; de lo contrario, se perderá la resolución y puede terminar con una imagen borrosa.
12 Cambiar la configuración de anchura o la altura al tamaño que se adapte a su medallón y luego, si está utilizando Photoshop o Photoshop Elements, también debe desmarcar la casilla junto a "Remuestrear la imagen" para evitar la aplicación de la reducción de la resolución de la imagen nueva . Aplicar el cambio. Ahora puede imprimir la imagen-relicario de tamaño sin pérdida de calidad.
Consejos y advertencias
- Para obtener los mejores resultados, utilice papel fotográfico diseñado para la impresión de fotografías digitales. El papel puede ser un poco caro, por lo que es aconsejable imprimir en papel normal en un primer momento hasta que llegue correctamente la foto redimensionada. Además, las fotografías impresas con una impresora láser son menos susceptibles a daños por agua que los impresos con una impresora de inyección de tinta de la decoloración y.
- La información contenida en este artículo se aplica a Word 2010 y 2013; Photoshop CS4, CS5 y CS6; Photoshop Elements 9, 10, 11 y 12; PaintShop Pro y X6. Puede variar ligeramente o significativamente con otras versiones o productos.